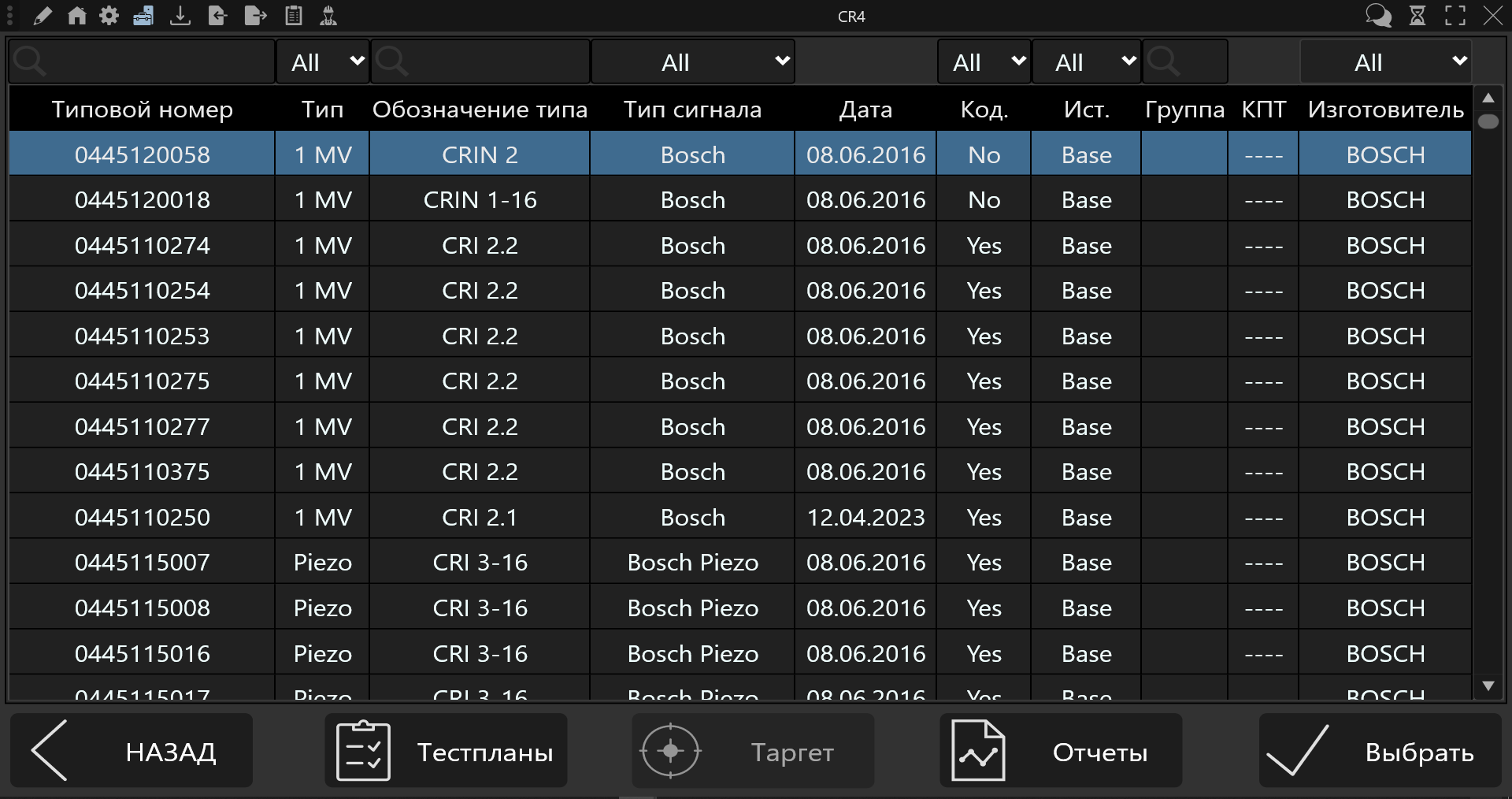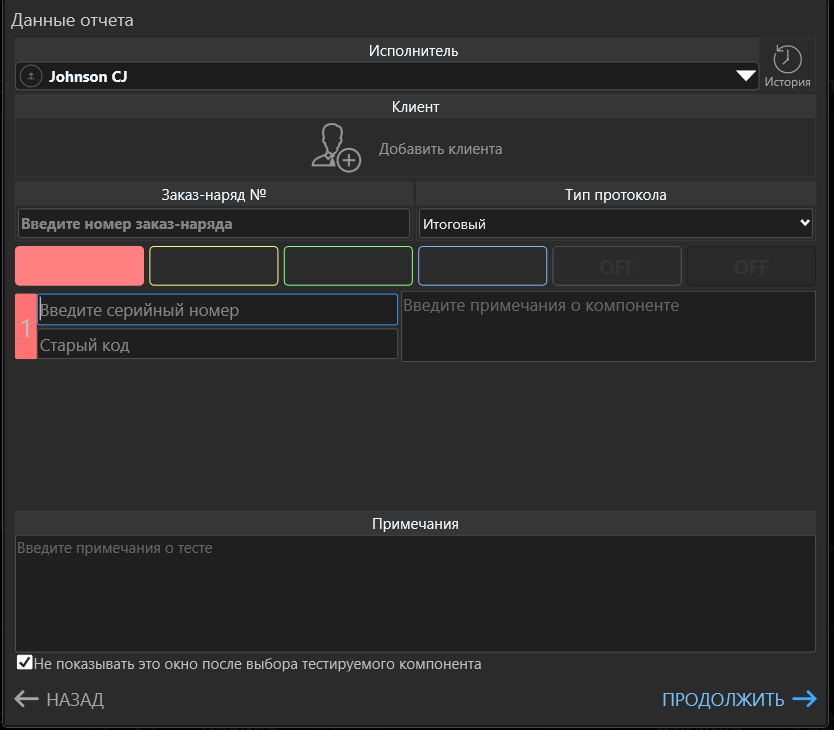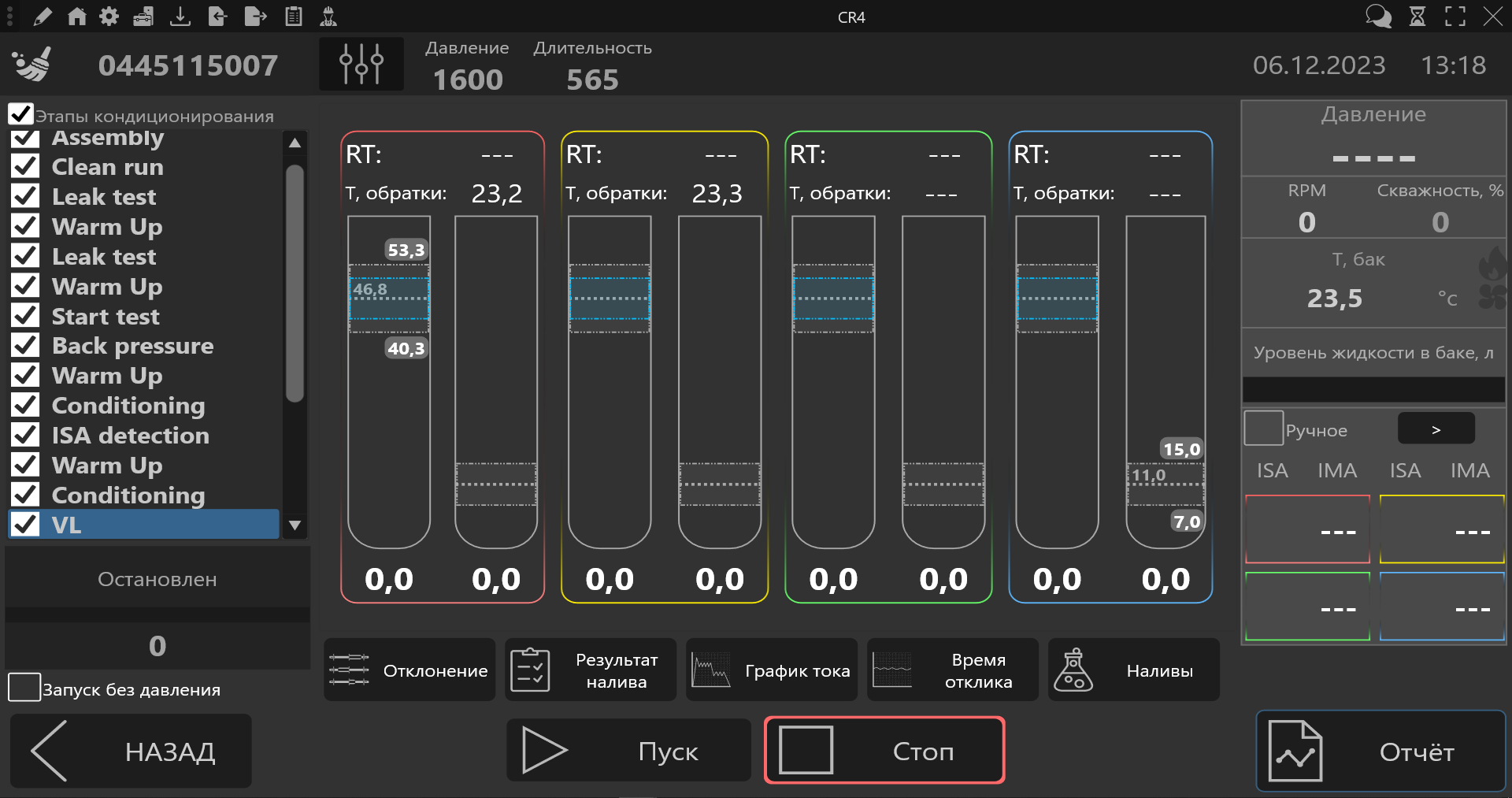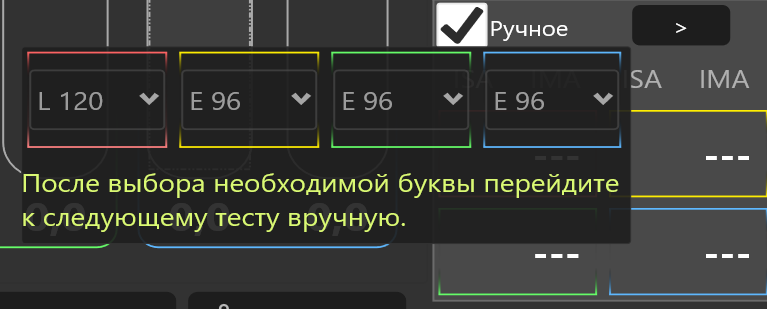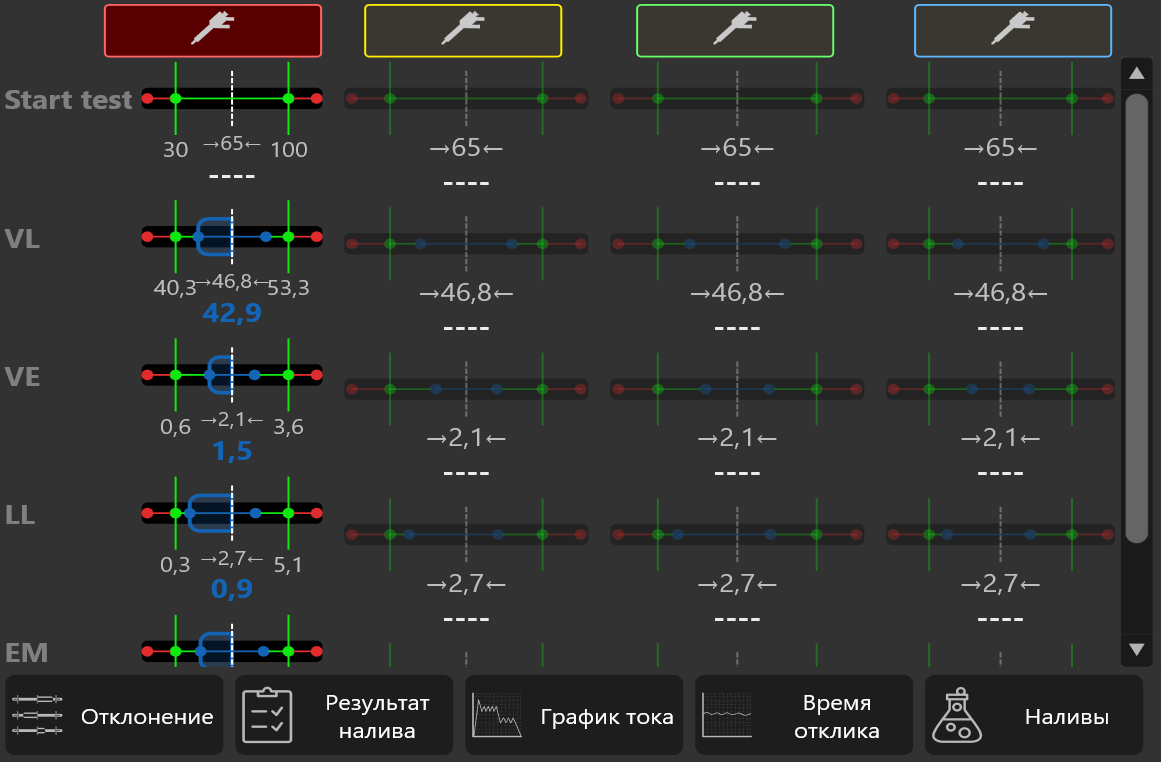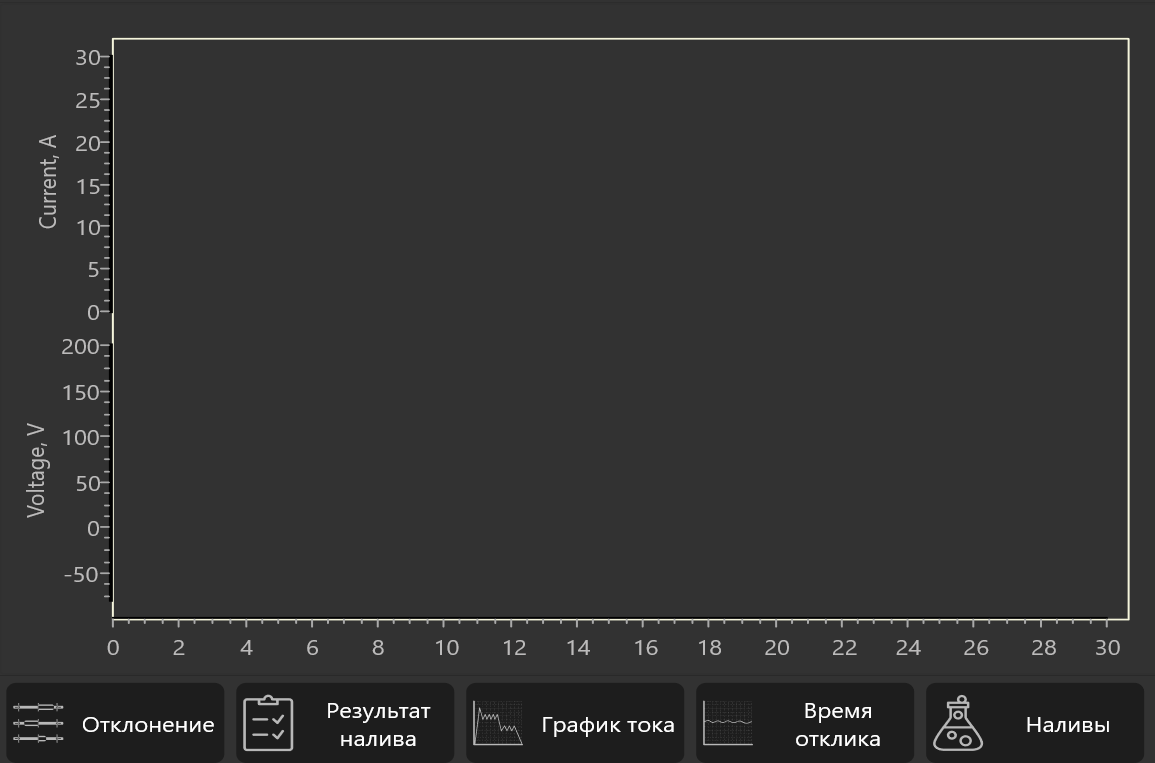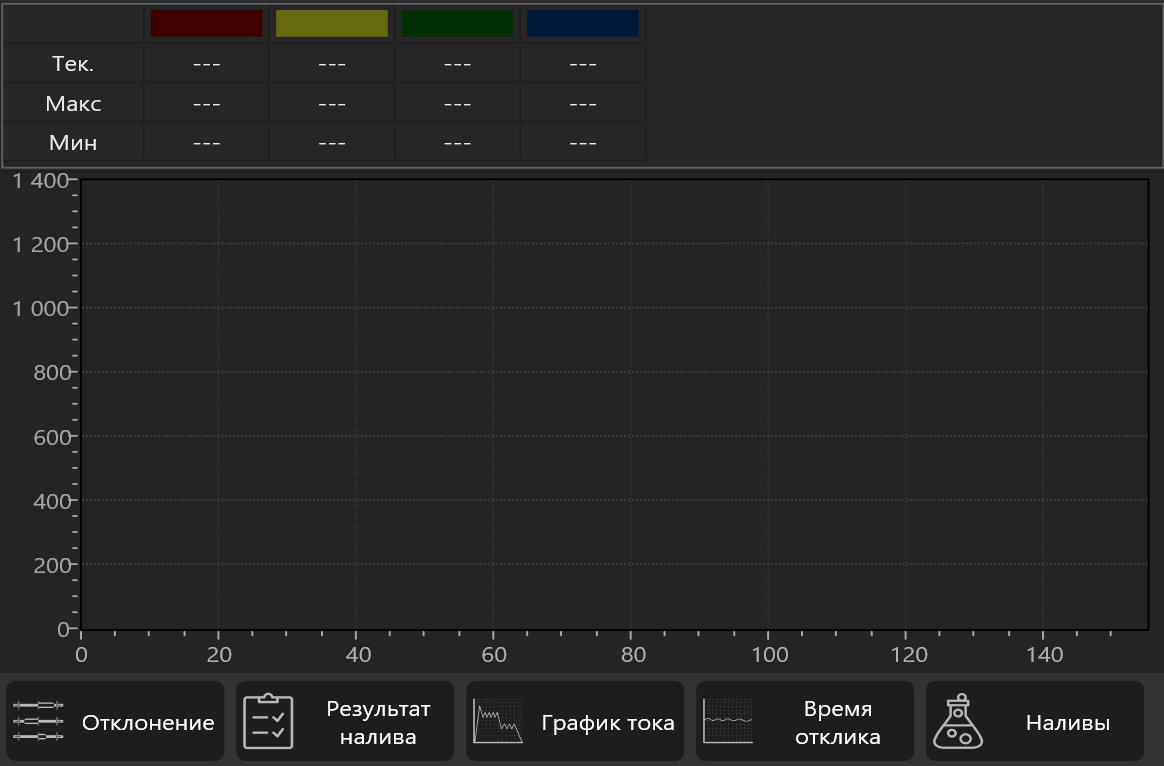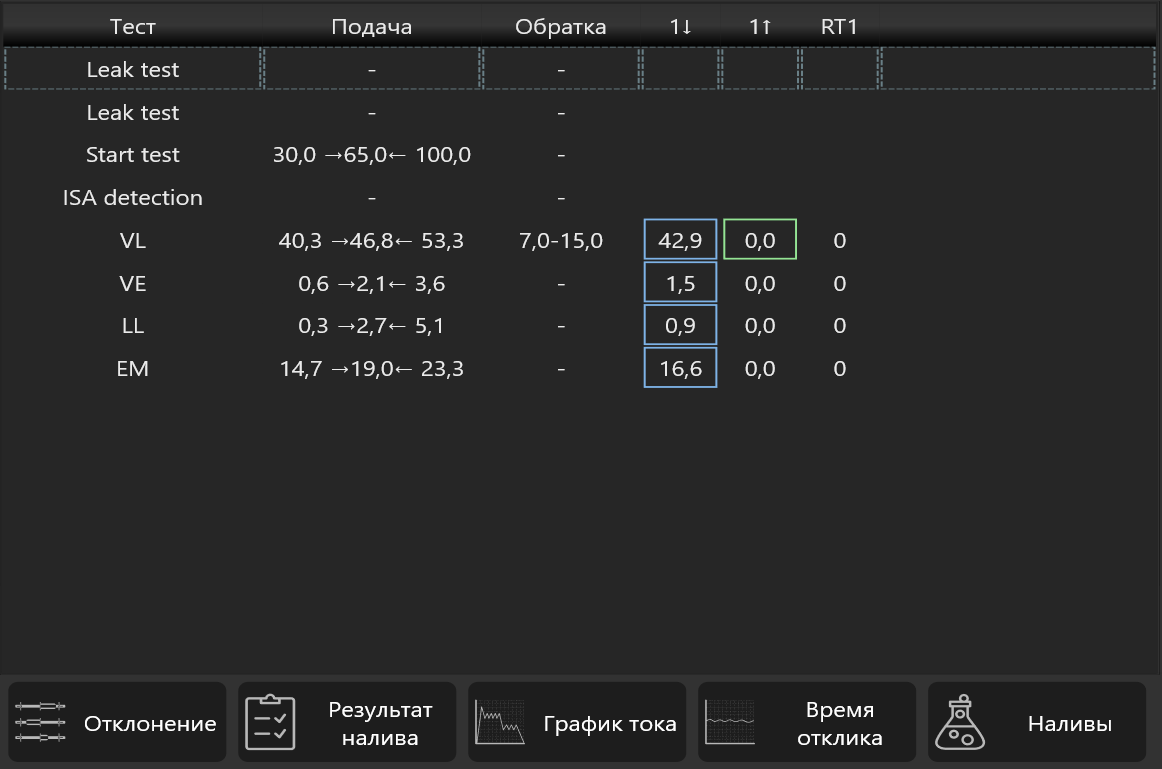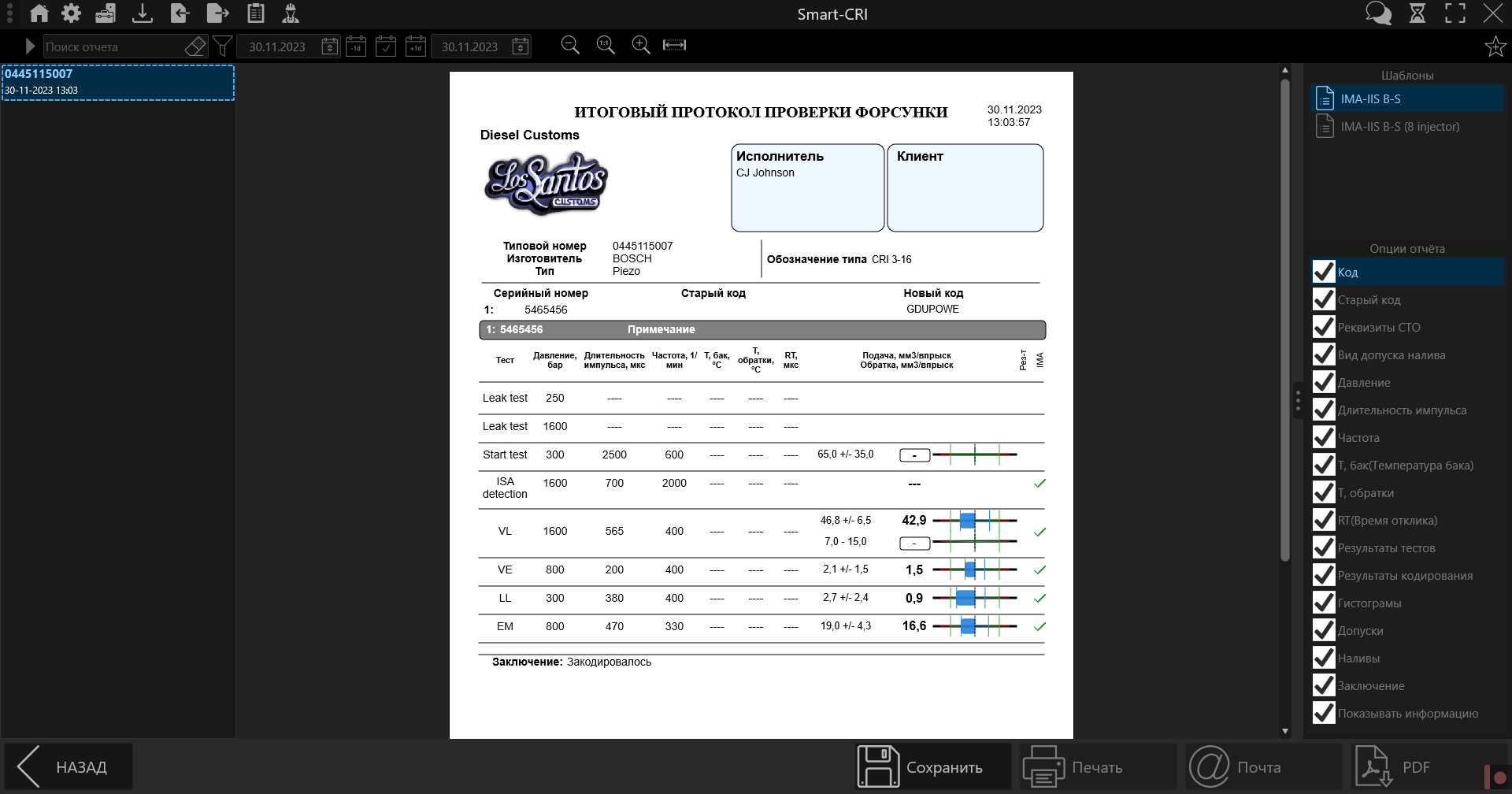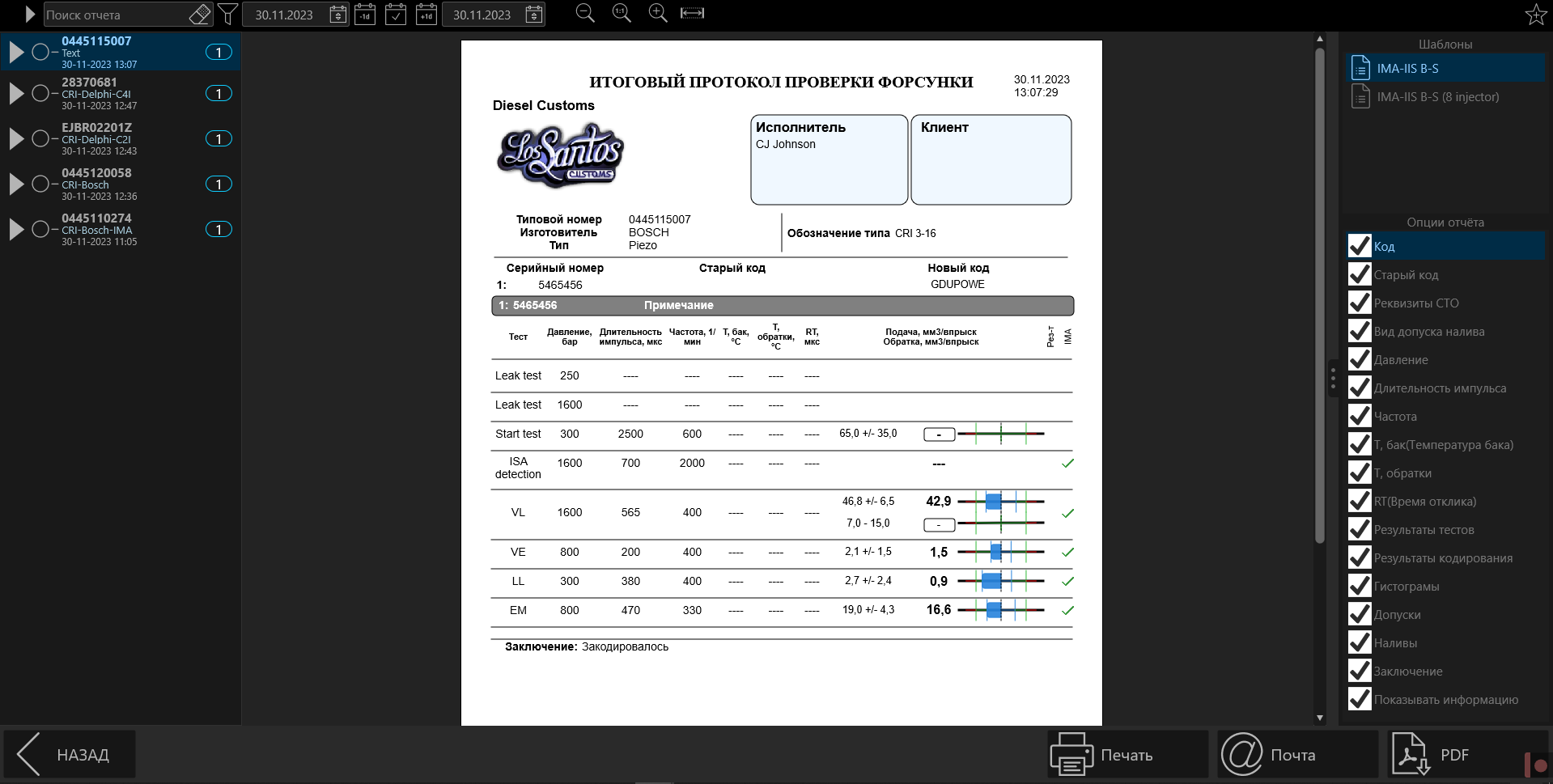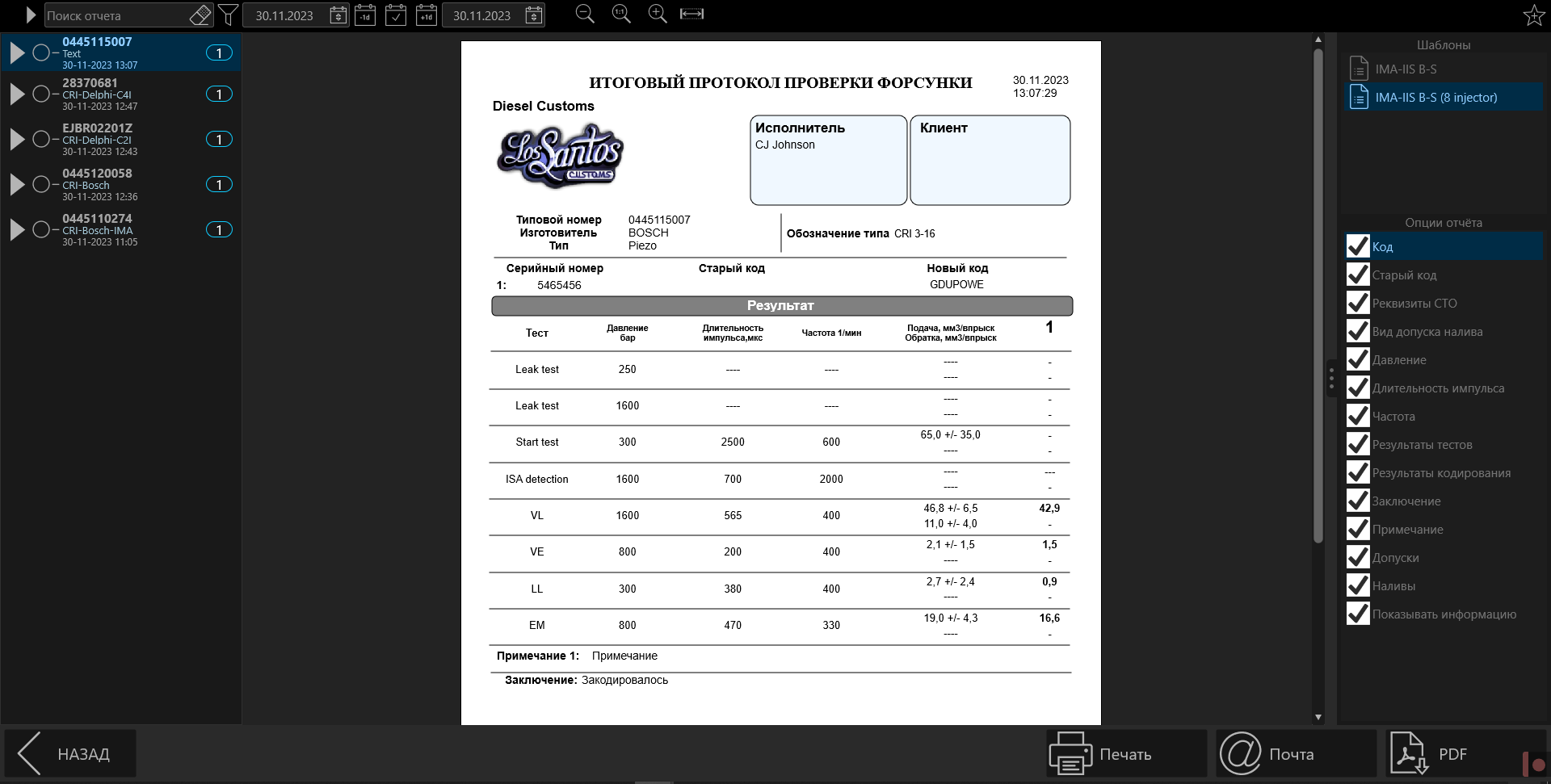Разделы сайта
Устройства
CR-Mini 2
Работа с прибором
Тестирование форсунок
Piezo Tester
Multi-Hub
Micrometer
VE
ZEXEL
Тестпланы
Программное обеспечение
Настройки программы
Настройки проекта
Тестпланы
Работа с приборами
CR-Mini 2
Тестпланы
Описание наполняемых тестов
Тестирование форсунок
Piezo Tester
CR-4 (В разработке)
Настройки прибора
Smart-CRI(CR-2) (В разработке)
BoschPiezo
Тестирование форсунок BoschPiezo#
Выбор тестплана#
Введите типовой номер проверяемой форсунки в поле ввода над столбцом "Типовой номер".
Выберите нужный тестплан.
Нажмите кнопку "Выбрать".
Заполнение информации о форсунке#
В открывшемся окне заполните поля:
- выбор исполнителя
- выбор клиента
- номер заказ-наряда
- тип протокола
- выберите каналы к которым подключены форсунки
- введите серийные номера к форсункам, подключенных к каналам соответствующего цвета
- старые коды(если они есть) к форсункам, подключенных к каналам соответствующего цвета
- примечания к форсункам, подключенных к каналам соответствующего цвета
В случае, если вы делаете отчёт по той же форсунке, вы можете воспользоваться автозаполнением нажав на кнопку "История" ![]() , и выбрать из списка нужную форсунку.
, и выбрать из списка нужную форсунку.
Нажмите кнопку "ПРОДОЛЖИТЬ", далее программа перейдёт на окно тестирования.
Описание тестирования#
ВАЖНО
Перед началом тестирования убедитесь, что защитное ограждение опущено
Нажмите кнопку "Пуск", для запуска тестирования форсунок, далее программа автоматически будет проводить тесты и переходить между ними, и если форсунка является кодируемой, то по завершении тестирования, программа выдаст полученный код.
На тесте ISA detection. в кодируемых форсунах, есть возможность менять букву ISA вручную, нажатием на кнопку справа экрана около отображения ISA/IMA.
ВНИМАНИЕ
Не рекомендуется вручную выставлять букву ISA.
Во время тестирования будут отображаться следующие данные:
-
Сверху на экране
- уставка давления в рампе для текущего теста
- длительность импульса форсунки для текущего теста
-
Слева на экране:
- текущий тест
- статус теста
- прогресс теста
- время до окончания текущего тест и перехода на следующий
-
Справа на экране:
- Давление в рампе
- частота
- скважность
- температура бака
- статус кондиционирования
- уровень жидкости в баке
- статус определения буквы ISA (на кодируемых форсунках)
- буква ISA (на кодируемых форсунках)
Во время и по окончанию теста можно наблюдать за отклонением наливов, для этого необходимо нажать кнопку "Отклонение", тогда центральная часть окна перейдёт на отображение гистограмм с отклонениями наливов по каждому тесту.
Во время тестирования есть возможность следить за графиком тока форсунки, для этого необходимо нажать кнопку "График тока", тогда центральная часть окна перейдёт на отображение графика тока.
Во время и по окончанию теста можно наблюдать за временем отклика, для этого необходимо нажать кнопку "Время отклика", тогда центральная часть окна перейдёт на отображение графика времени отклика.
По окончании тестирования вы можете оценить результаты тестирования, для этого необходимо нажать кнопку "Результат налива", тогда центральная часть окна перейдёт на отображение таблицы с значениями наливов подачи и обратки.
Создание отчёта#
После проведения тестирования создайте отчёт, для этого нажмите кнопку "Отчёт", после появится окно "Данные отчёта", в нем вы можете изменить ранее заполненные данные, а также написать "Заключение", поле для него находится внизу этого окна. Далее нажмите кнопку "ПРОДОЛЖИТЬ".
После программа перейдёт на окно предпросмотр отчёта.
Далее для сохранения отчёта, нажмите кнопку "Сохранить".
После станут доступными кнопки "Печать", для отправки отчёта на печать, "Почта", для отправки отчёта по почте, если были указаны реквизиты в настройках программы и в данных о клиенте, "PDF", для сохранения отчёта в виде файла на компьютере.
Данный шаблон может быть модифицирован, для этого нужно убирать или ставить галочки в списке "Опции отчёта":
- Код - убрав эту галочку, на отчёте не будет отображаться "Новый код"
- Старый код - убрав эту галочку, на отчёте не будет отображаться "Старый код"
- Реквизиты СТО - убрав эту галочку, на отчёте не будет отображаться название фирмы, логотип, исполнитель и клиент
- Вид допуска налива - убрав эту галочку, на отчёте поменяется вид допуска на вид "минимум-центр-максимум"
- Давление - убрав эту галочку, на отчёте не будет отображаться столбец "Давление"
- Длительность импульса - убрав эту галочку, на отчёте не будет отображаться столбец "Длительность импульса"
- Частота - убрав эту галочку, на отчёте не будет отображаться столбец "Частота"
- Т, бак(Температура бака) - убрав эту галочку, на отчёте не будет отображаться столбец "Т, бак"
- Т, обратки - убрав эту галочку, на отчёте не будет отображаться столбец "Т, обратки"
- RT(Время отклика) - убрав эту галочку, на отчёте не будет отображаться столбец "RT"
- Результаты тестов - убрав эту галочку, на отчёте не будет отображаться столбец "Рез-т", с галочками пройденного теста
- Результаты кодирования - убрав эту галочку, на отчёте не будет отображаться столбец "IMA", с галочками пройденного кодирования
- Гистограммы - убрав эту галочку, на отчёте не будут отображаться гистограммы
- Допуски - убрав эту галочку, на отчёте не будет отображаться столбец "Допуски"
- Наливы - убрав эту галочку, на отчёте не будет отображаться цифровые значения наливов
- Заключение - убрав эту галочку, на отчёте не будет отображаться Заключение отчёта
- Показывать информацию - убрав эту галочку, на отчёте не будет отображаться информация с сайтом "potok.by"
Вы можете изменить шаблон отчёта, нажав на другой шаблон в списке "Шаблоны" в верхнем правом углу, шаблон с припиской "(8 injectors)" является сокращенным, для того, чтобы отчёт занимал 1 страницу.