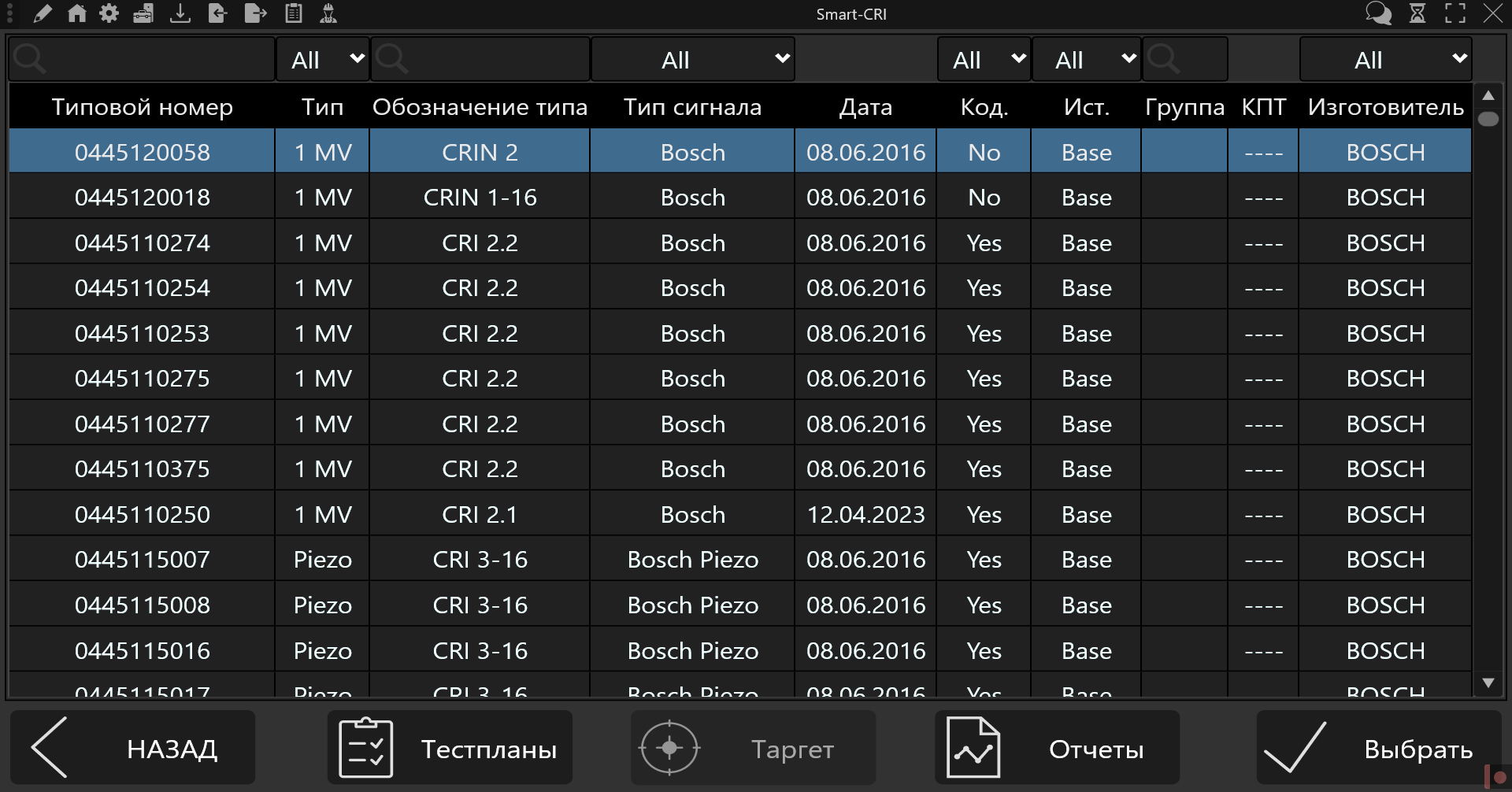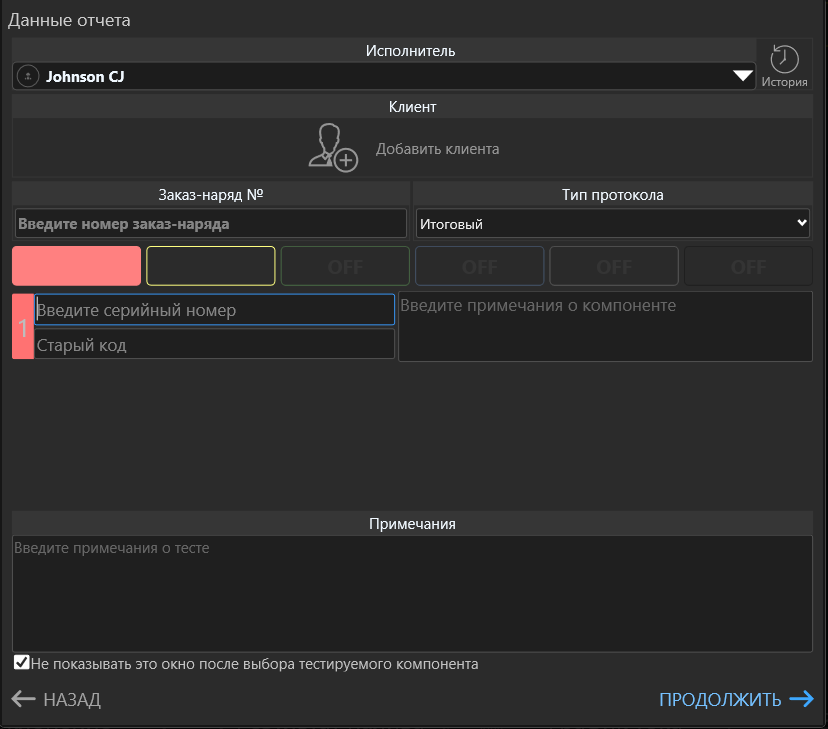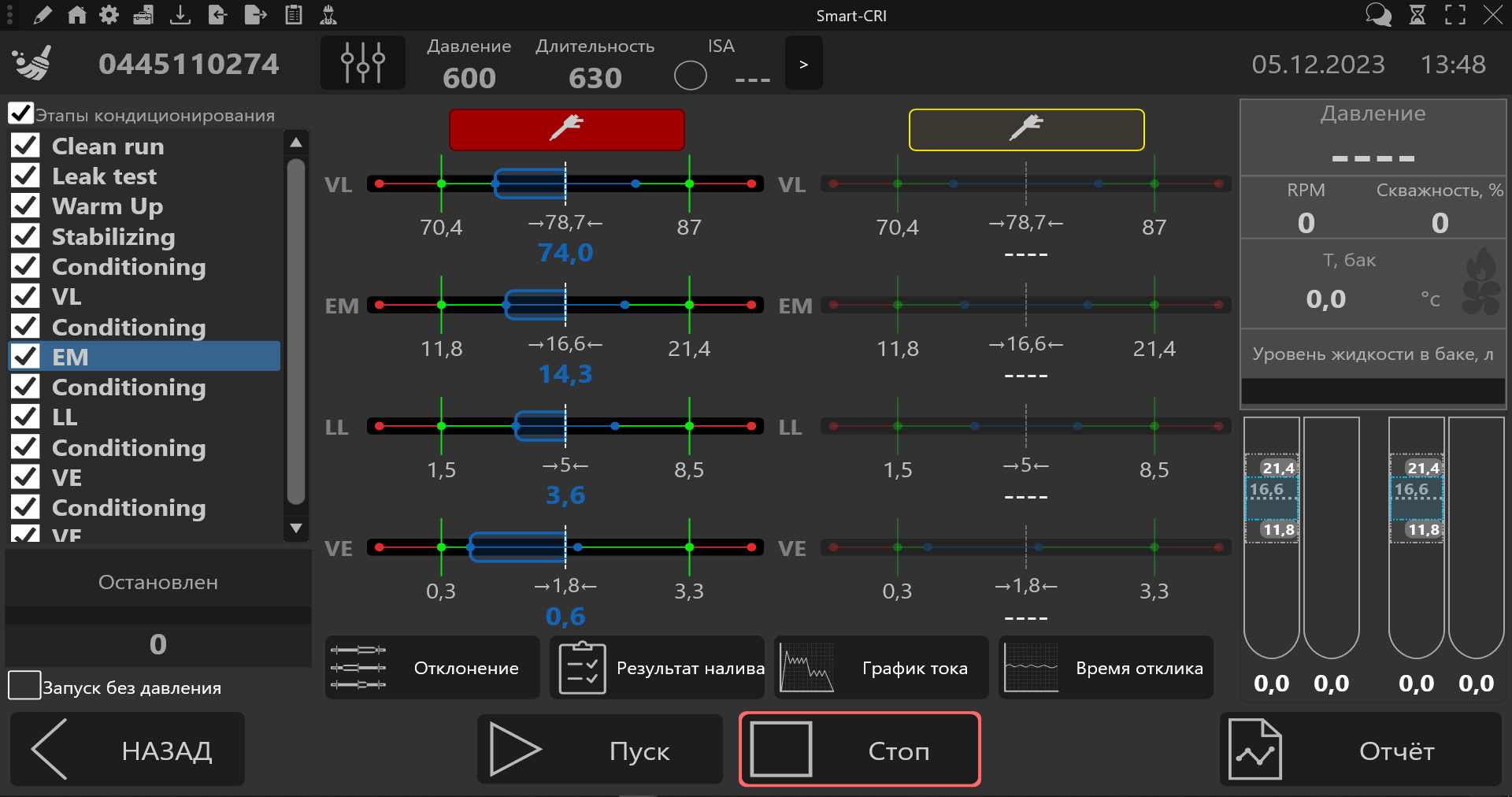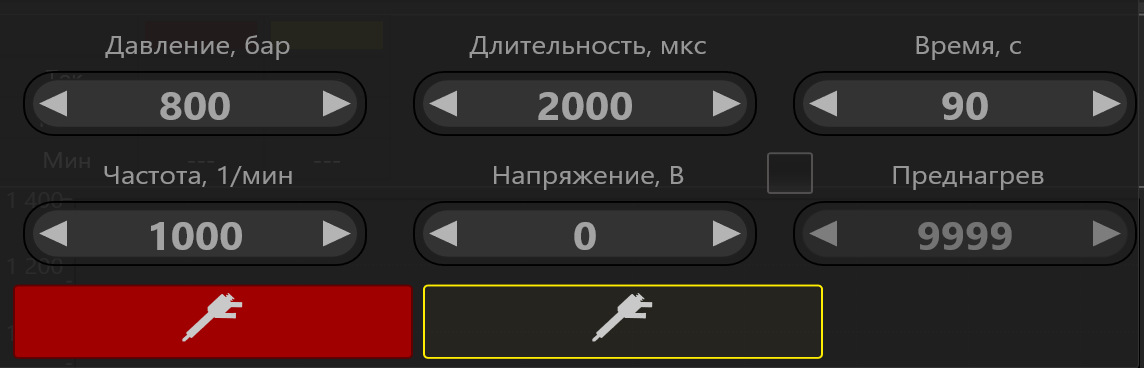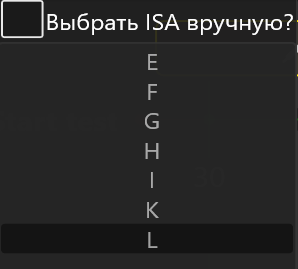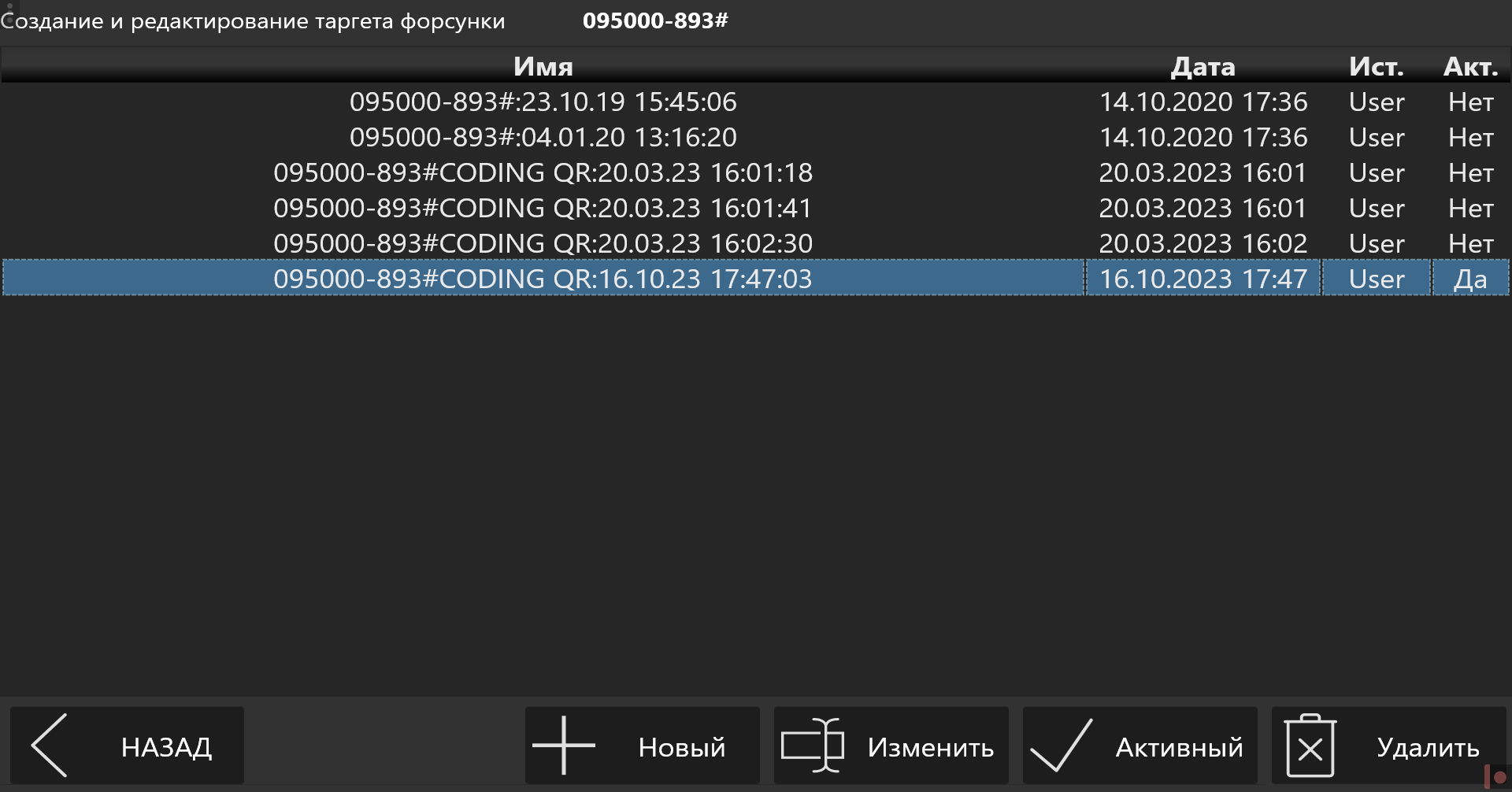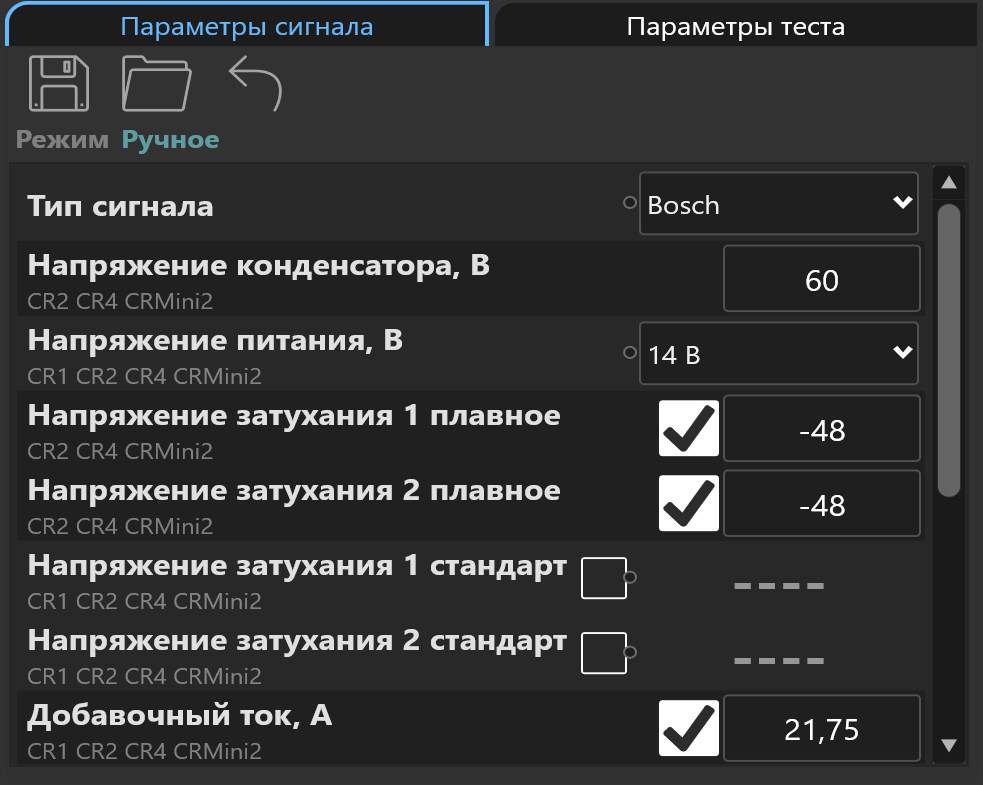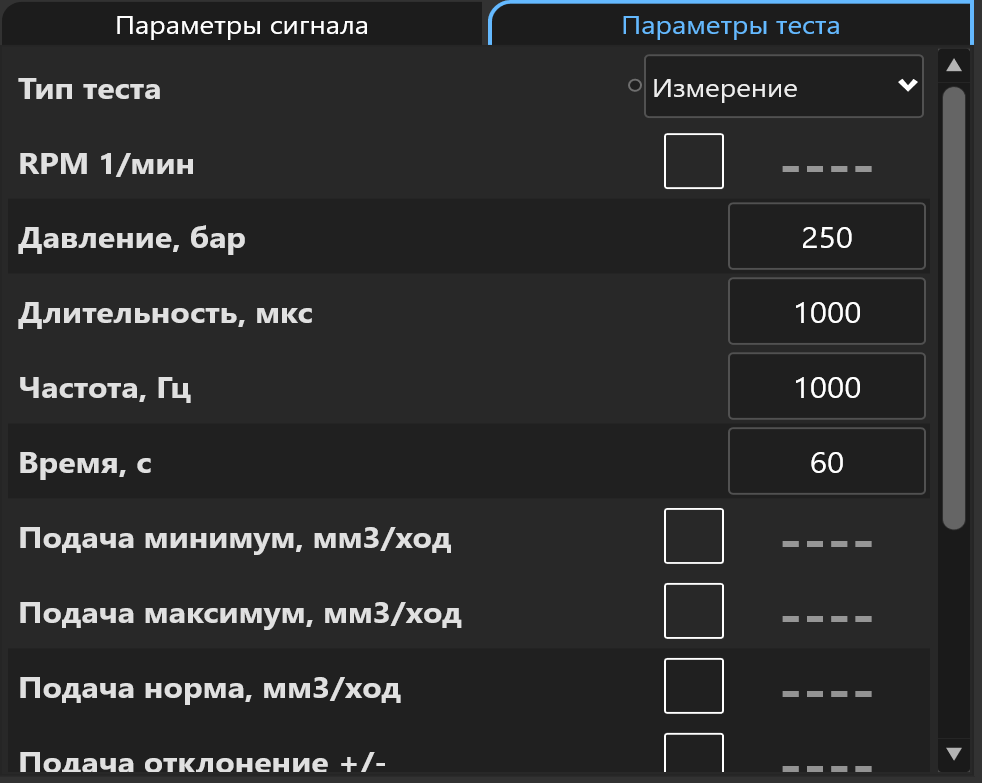Разделы сайта
Устройства
CR-Mini 2
Работа с прибором
Тестирование форсунок
Piezo Tester
Multi-Hub
Micrometer
VE
ZEXEL
Тестпланы
Программное обеспечение
Настройки программы
Настройки проекта
Тестпланы
Работа с приборами
CR-Mini 2
Тестпланы
Описание наполняемых тестов
Тестирование форсунок
Piezo Tester
CR-4 (В разработке)
Настройки прибора
Smart-CRI(CR-2) (В разработке)
Обзор интерфейса
Обзор интерфейса Smart-CRI#
Экран выбора тестплана#
На этом экране происходит выбор тестплана из списка.
Для поиска нужного тестплана вы можете воспользоваться поиском и сортировкой по:
- Типовому номеру
- Типу (1 MV или Piezo)
- Обозначению типа
- Типу сигнала
- Дате создания тестплана
- Кодированию (Yes или No)
- Источнику, изначально все тестпланы являются "Base", т.е. базовыми, созданные пользователем тестпланы являются "User"
- Группе
- КПТ
- Изготовителю
При нажатии на кнопку "Тестпланы", приложение перейдёт на экран редактора пользовательского тестплана, где есть возможность редактировать пользовательские тестпланы, а также создавать новые тестпланы.
При нажатии на кнопку "Таргет", приложение перейдёт на экран создания таргета для выбранного тестплана.
При нажатии на кнопку "Отчёты", приложение перейдёт на экран построения отчёта, с возможностью просмотра всех отчётов сделанных для Smart-CRI.
При нажатии на кнопку "Выбрать", приложение перейдёт на окно "Данные отчёта" для ввода данных о тестируемых форсунках, после нажав кнопку "Продолжить", приложение перейдёт на экран тестирования, где происходит проведение тестов по выбранному тестплану. Также в этом окне можно нажать "Не показывать это окно после выбора тестируемого компонента", чтобы последующие разы перехода на экран тестирования, не появлялось окно "Данные отчёта".
Экран тестирования#
На этом экране происходит тестирование в соответствии с выбранным тестпланом.
В центре экрана находятся область результатов тестов и кнопки переключения отображаемых данных:
- Отклонение, которая переводит на экран с визуальным представлением отклонения от центра, результирующих наливов
- Результат наливов, которая переводит на экран с табличным представлением результирующих наливов
- График ток, которая переводит на экран с графиком тока активации форсунки
- Время отклика, которая переводит на экран с графиком значений "Времени отклика"
- График кодирования (Только для кодирования Delphi), которая переводит на экран с графиком кодирования
На гистограммах зона синего цвета, является зоной кодирования, её не будет у не кодируемых форсунок, зона зелёного цвета, является зоной допусков наливов, зона красного цвета, является зоной наливов выходящих за допуски.
В верхней части экрана находятся:
 кнопка отчистки результатов тестирования выбранной форсунки
кнопка отчистки результатов тестирования выбранной форсунки- название тестплана
- кнопка открывающая окно с возможностью изменения параметров теста
- параметр "Давление"
- параметр "Длительность"
- статус ISA (только для BoschPiezo кодируемые)
- отображение буквы ISA (только для BoschPiezo кодируемые)
- кнопка с ручным выбором буквы ISA (только для BoschPiezo кодируемые)
- Дата и время
В левой части экрана находятся:
- список тестов, выбор теста осуществляется нажатием на строку с названием теста, а также возможностью выбора какие тесты будут проводиться, нажатием на галки около тестов
- галочка "Этапы кондиционирования", в активном состоянии, отображает этапы кондиционирования, а в снятом состоянии, убирает все этапы кондиционирования из списка тестов
- полоса прогресса теста
- время до окончания тестирования
- галочка "Запуск без давления", в активном состоянии позволяет запускать тест без накачки давления в рампе
В правой части экрана расположены данные с датчиков:
- Давления
- RPM
- Скважности
- Температура бака
- Состояние системы кондиционирования
- Уровня жидкости в баке
А также в правой части экрана внизу отображены мензурки с визуальным отображением значений наливов и обраток, их порядок следующий, слева на право:
- Значение налива подачи форсунки, подключённой к красному каналу
- Значение налива обратки форсунки, подключённой к красному каналу
- Значение налива подачи форсунки, подключённой к жёлтому каналу
- Значение налива обратки форсунки, подключённой к жёлтому каналу
При нажатии на кнопку "Отчёт", приложение перейдёт на окно "Данные отчёта" для ввода данных отчёта, где необходимо ввести данные по форсункам, исполнителю и клиенту, после нажав кнопку "Продолжить", приложение перейдёт на окно построения отчёта, где построится отчёт по данным тестирования.
В случае, если вы делаете отчёт по той же форсунке, вы можете воспользоваться автозаполнением нажав на кнопку "История" ![]() , и выбрать из списка нужную форсунку.
, и выбрать из списка нужную форсунку.
Экран создания таргета#
На этом экране происходит выбор созданных ранее таргетов, редактирование, применение активного таргета, а также создание нового таргета.
Редактор тестпланов#
Редактор тестпланов нужен для создания пользовательских тестпланов, которые в свою очередь необходимы, если в базовом списке тестпланов нет тестплана для форсунки.
На этом экране происходит редактирование пользовательского тестплана.
В списке "Тестпланы" отображен список тестпланов.
В списке "Тесты" будет отображен список тестов выбранного тестплана.
В списке "Кросс-номера" отображен список кросс-номеров для данного тестплана.
В правой части находится окно редактирования "Параметра сигнала", а также "Параметры теста", переключение между окнами редактирования происходит нажатием на "Параметры сигнала" и "Параметры теста".
В параметрах сигнала происходит редактирования следующих параметров:
- Тип сигнала
- Параметры формы и амплитуды сигнала
В окне "Параметры теста" происходит:
- выбор типа теста, из выпадающего списка;
- изменение параметров теста;
- изменение допусков измеряемых параметров, если допусков нет, то около соответствующей строки необходимо снять галочку.
Описание тестов
!!! С описанием заполняемых параметров вы можете ознакомиться по данной ссылке