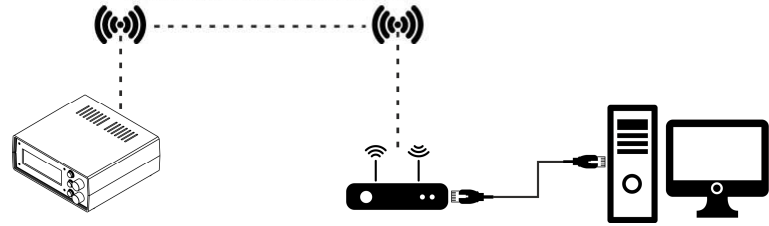Разделы сайта
Устройства
CR-Mini 2
Работа с прибором
Тестирование форсунок
Piezo Tester
Multi-Hub
Micrometer
VE
ZEXEL
Тестпланы
Программное обеспечение
Настройки программы
Настройки проекта
Тестпланы
Работа с приборами
CR-Mini 2
Тестпланы
Описание наполняемых тестов
Тестирование форсунок
Piezo Tester
CR-4 (В разработке)
Настройки прибора
Smart-CRI(CR-2) (В разработке)
4. Подключение к компьютеру
4. Подключение к компьютеру#
4.1. Начало работы#
Установите программное обеспечение "VE-PE-ZEXEL":
-
перейти на сайт www.elmic.ru и в центре загрузки скачать последнюю версию программы;
-
запустить инсталлятор и следовать указаниям. После успешной установки программы на рабочем столе компьютера будет создан ярлык программы. Нажмите два раза для запуска программы.
Прибор поддерживает два интерфейса связи с компьютером через USB (входи в стандартную комплектацию прибора) и через WIFI (устанавливается в прибор по запросу потребителя).
4.2. Подключение по USB#
Для подключения прибора к компьютеру через интерфейс USB необходимо подсоединить кабель USB к прибору и компьютеру. Дождаться установки драйвера. После успешной установки драйвера в нижнем левом углу программы отобразится надпись "Подключено по USB".
4.3. Подключение по WIFI#
4.3.1. Подключение компьютера к прибору#
Если в компьютере нет встроенного WIFI , то следует воспользоваться USB-WIFI адаптером. Прибор по умолчанию работает как точка доступа (рисунок 10. Имя (SSID) точки доступа является название прибора латинскими буквами на конце которого присутствует номер прибора. Например POTOK ZEXEL 80. Пароль от точки доступа 1234567890. IP адрес 192.168.4.1. При необходимости данные параметры можно изменить в настройках прибора.
Рисунок 9. Подключение компьютера к прибору через USB адаптер
Для активации в программе работы с WiFi необходимо перейти в меню - функции - настройки - настройки wifi и установить переключатель "Использовать интерфейс WiFi" в положение ВКЛ.
Далее в программе появятся дополнительные пункты по работе с WiFi. В первую очередь необходимо подключить компьютер к точке доступа (к прибору). Можно воспользоваться стандартными средствами компьютера. Либо совершить подключение непосредственно из главного окна программы. Для этого нажмите кнопку ![]() , появится список доступных сетей WIFI. Список обновляется каждые 3 секунды.
, появится список доступных сетей WIFI. Список обновляется каждые 3 секунды.
Найдите в списке необходимую станцию и нажмите по элементу списка. Если требуется, введите пароль от точки доступа. Нажмите кнопку "Подключить". Если пароль был указан верно, то в названии точки доступа появится надпись "подключено".
Для подключения к прибору перейдите в главное окно программы и нажмите кнопку ![]() . Появится поле ввода IP адреса. Введите IP адрес по умолчанию 192.168.4.1. За тем установите переключатель в положение ВКЛ.
. Появится поле ввода IP адреса. Введите IP адрес по умолчанию 192.168.4.1. За тем установите переключатель в положение ВКЛ.
Если подключение успешно в нижнем левом углу отобразится надпись "Подключено по WiFi".
4.3.2. Подключение компьютера и прибора к маршрутизатору#
Подключение компьютера к маршрутизатору можно осуществить через кабель или же через интерфейс WiFi (рисунок 11). Первоначальная настройка подключения прибора к маршрутизатору осуществляется через кабель USB.
Рисунок 10. Подключение компьютера к прибору через маршрутизатор
В меню - функции - настройки - настройки wifi и установить переключатель "Использовать интерфейс WiFi" в положение ВКЛ.
Во вкладке "Станция" нажмите кнопку "Обновить". В течении 5 секунд появится список доступных станций (маршрутизаторов) найденных прибором. Нажмите на необходимый элемент списка. Введите пароль от выбранной станции. Нажмите кнопку "Подключить" . Если прибор успешно подключился к маршрутизатору то произойдет перезагрузка прибора. После чего на экране прибора отобразится IP адрес который присвоил ему маршрутизатор. К этому IP адресу необходимо подключать программу на компьютере к прибору. Отключите прибор от USB. Для подключения к прибору перейдите в главное окно программы и нажмите кнопку ![]() . Появится поле ввода IP адреса. Введите IP адрес который был присвоен маршрутизатором прибору. Повторно просмотреть IP адрес можно длительно нажав на ручку энкодера 1. Установите переключатель в положение ВКЛ.
. Появится поле ввода IP адреса. Введите IP адрес который был присвоен маршрутизатором прибору. Повторно просмотреть IP адрес можно длительно нажав на ручку энкодера 1. Установите переключатель в положение ВКЛ.
Если подключение успешно в нижнем левом углу отобразится надпись "Подключено по WiFi".